In the current digital world, computer is an indispensable part of our daily file. We use computers to store our photos, videos, business documents, papers or other data, which are important assets to us. Unfortunately, these data are not always safe and we may become a victim of data loss whether it’s due to accidental deletion or hard drive error.
If you are facing such a condition, there’s no need to worry. Today we’ll look at the ways to recover deleted files in Windows 10, even if they are permanently deleted.
When a File is Permanently Deleted in Windows?
Typically, when we delete a file in Windows by the “Delete” key, the deleted file goes straight to the Recycle Bin from where we can restore them in just a few clicks: just head over to the Recycle Bin, select the file you want to restore, right-click on it and select “Restore”.
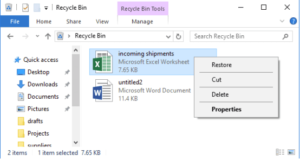
However, if we delete a file by using Shift + Delete key combination or empty the Recycle Bin, the files and folders are permanently removed from the system.
Fortunately, permanently deleted files are recoverable with prompt action. Before we head to the recovery part, it’s important that you must stop using the system or the affected drive immediately after data loss, to prevent overwriting of the permanently deleted files.
Ways to Recover Permanently Deleted Files in Windows 7/8/10
Below are some ways to recover the permanently deleted files for free, you may have a try and choose the best method.
Way 1: Restore deleted files from Previous Versions
[Applies to: Windows 7/8/8.1/10]
Previous versions are copies of files and folders that Windows automatically saves, with such a feature you can restore the deleted file from its previous versions. The steps are as follows:
- Right-click on the folder that contained the permanently deleted files.
- Choose ‘Restore previous versions’.
- From the available versions, choose the one dated when files were there.
- Click ‘Restore’ option to get the files back.
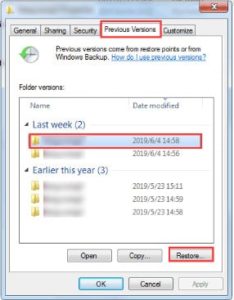
However, sometimes you may be informed that there are no previous versions, then try the next method below.
Way 2: Restore permanently deleted files using File History
[Applies to: Windows 8/8.1/10]
File History regularly backs up photos, documents, videos, etc. on your PC to a selected drive, it could be either a network drive or external hard drive. However, to take advantage of this, you need to enable the File History feature on your Windows PC.
Once done, you can recover the permanently deleted files using File History with the below steps.
- Enter ”restore your files” in the search box, and then select Restore your files with File History.
- A new windows will open up and list all the backups of files. You can browse through different version based on date.
- Once you have found the file or folder you need, select the Restore button.
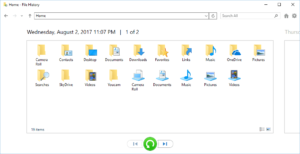
Way 3: Use Windows File Recovery tool
[Applies to:Windows 10 2004 and above]
Windows File Recovery is a free data recovery tool developed by Microsoft, however, it is only available for Windows 10 2004 and above. Moreover, it’s a command line tool, so it’s a bit complicated to operate. Here we’ll explain in detail how to restore files with this tool.
- Download Windows File Recovery from the Microsoft store, and then open it from the Start menu shortcut.
- When you are prompted to allow the program to make changes to your device, select Yes.
- Input the basic command line: winfr source-drive: destination-drive: [/switches].
Let’s understand it with an example. Suppose you are looking for restoring the file name 1.jpg stored in the Pictures folder of drive C and you want to save the restored file in drive E. So, the command will be: winfr C: E: /n \Users\<username>\Pictures\1.jpg.
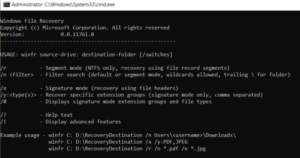
- Enter Y to confirm and start the recovery operation. Depending on the size of your source drive, this may take a while. Later you can check the recovered files.
As I have said, this method is not very friendly to people without much tech knowledge. If the method doesn’t work well for you, you can always consider a third-party professional data recovery software, like the below one, which is often designed to be more friendly and effective.
Way4: Recover permanently deleted files easily with software
[Applies to:Windows 10/8.1/8/7XP]
The three methods described above all have some disadvantages like you need to enable backup feature, or not friendly to normal users, that’s when a undelete software comes into rescue.
There is a list of Windows data recovery software in the market, but the one I’m using today is iMyFone AnyRecover. It is an effective tool to recover permanently deleted files without backup.
This data recovery program attract millions of users because of its good features:
- Support 1000+ file types and formats, including pictures, Word files, PDF documents, videos, audios and many others.
- Apart from PC, it can also recover lost data from USB drive, SD card, formatted hard drive and other rewritable storage devices.
- Easy to use with an intuitive interface and simple steps.
Step 1.Select a location
Download and launch AnyRecover software on your PC and select the drive from which you want to recover data. Afterward, click the “Start” button.
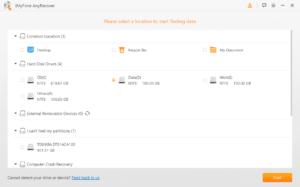
Step 2. Scan for lost data
The program will first perform a quick scan on the drive, then automatically starts a deep scan to dig out all lost data. You can stop or pause the scanning process anytime you want.
A prompt will appear when the scanning process is finished.
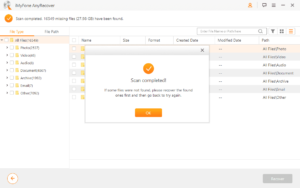
Step 3. Preview and recover files
Once the scanning process is complete, all the files will be categorized based on file types (photo, video, document, audio, etc.), which allows us to filter needed data simply.
Another good feature about the AnyRecover program is that you can preview photos and documents before recovery.
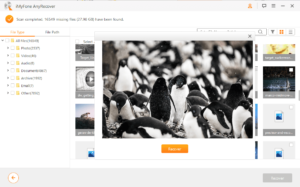
Or select all the files you need, click the “Recover” button, and your deleted files will be back.
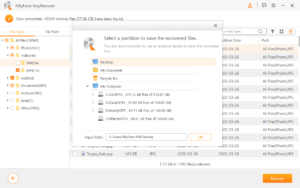
Conclusion
To prevent permanent data loss, always keep an updated backup of your critical files. You may use cloud storage or local drive to set up a backup. Further, if you do need to recover some lost files in Windows 10/8/7, try the methods described in this post, they are all verified to recover files successfully.
The post How to Recover Permanently Deleted Files in Windows 10/8/7 appeared first on Tweak Your Biz.
No comments:
Post a Comment